Использование стандартных режимов BROWSE и EDIT для работы с таблицами базы
В системе VFP существует два основных режима работы с таблицами (и, соответственно, команды языка этой системы): Browse - табличный формат и Edit - форма с построчным расположением полей.
Существует много разных способов открыть окно таблицы базы данных для редактирования в одном из этих режимов, в том числе:
- в открытом окне модификации структуры базы (Database Designer) щелкнуть правой кнопкой мыши на таблице и выбрать команду Browse;
- щелкнуть мышкой на значке Open стандартной панели инструментов, задать тип файла Table, выбрать нужную таблицу и дать команду Browse в окне Command или в пункте меню View;
- открыть окно Data session (из пункта главного меню Window), в нем открыть нужные таблицы (кнопка Open), затем выбрать нужную Вам открытую таблицу и нажать на кнопку Browse;
- создать проект, добавить в него базу данных (внешняя) и в окне проекта выбрать для нужной таблицы команду Browse (полезно сразу создать проект, тогда не нужно будет искать файлы разрабатываемой системы на диске, все файлы можно создавать в окне проекта с указанием, где они будут располагаться на диске);
- написать в окне Command команду USE ?, выбрать таблицу и написать команду BROWSE.
После вариантов 1-4 в окне Command мы увидим 2 или 3 команды (вторая может отсутствовать), например, для табл. 4.4, следующие:
USE c:\asg\students\fclt.dbf IN 0 EXCLUSIVE - открыть таблицу в первой свободной рабочей зоне с алиасом (псевдонимом) FCLT эксклюзивно;
SELECT FCLT - выбрать рабочую зону с алиасом FCLT;
BROWSE LAST - показать на экране таблицу в той же конфигурации, как ранее (если в структуре таблицы добавлены новые поля или ранее был задан показ не всех полей, а нужно показать все, следует написать команду BROWSE NORMAL).
В результате будет открыто окно таблицы базы данных (рис. 4.12), изменится пункт главного меню View (Вид) - в нем появятся пункты Browse и Edit для переключения режимов, кроме того, пункт Append mode - режим автоматического добавления записей в таблицу (возможен только при работе с таблицами из системы VFP, в программном режиме для добавления записей служат команды APPEND: и INSERT:).
В системе VFP существует два основных режима работы с таблицами (и, соответственно, команды языка этой системы): Browse - табличный формат и Edit - форма с построчным расположением полей.
Существует много разных способов открыть окно таблицы базы данных для редактирования в одном из этих режимов, в том числе:
- в открытом окне модификации структуры базы (Database Designer) щелкнуть правой кнопкой мыши на таблице и выбрать команду Browse;
- щелкнуть мышкой на значке Open стандартной панели инструментов, задать тип файла Table, выбрать нужную таблицу и дать команду Browse в окне Command или в пункте меню View;
- открыть окно Data session (из пункта главного меню Window), в нем открыть нужные таблицы (кнопка Open), затем выбрать нужную Вам открытую таблицу и нажать на кнопку Browse;
- создать проект, добавить в него базу данных (внешняя) и в окне проекта выбрать для нужной таблицы команду Browse (полезно сразу создать проект, тогда не нужно будет искать файлы разрабатываемой системы на диске, все файлы можно создавать в окне проекта с указанием, где они будут располагаться на диске);
- написать в окне Command команду USE ?, выбрать таблицу и написать команду BROWSE.
После вариантов 1-4 в окне Command мы увидим 2 или 3 команды (вторая может отсутствовать), например, для табл. 4.4, следующие:
USE c:\asg\students\fclt.dbf IN 0 EXCLUSIVE - открыть таблицу в первой свободной рабочей зоне с алиасом (псевдонимом) FCLT эксклюзивно;
SELECT FCLT - выбрать рабочую зону с алиасом FCLT;
BROWSE LAST - показать на экране таблицу в той же конфигурации, как ранее (если в структуре таблицы добавлены новые поля или ранее был задан показ не всех полей, а нужно показать все, следует написать команду BROWSE NORMAL).
В результате будет открыто окно таблицы базы данных (рис. 4.12), изменится пункт главного меню View (Вид) - в нем появятся пункты Browse и Edit для переключения режимов, кроме того, пункт Append mode - режим автоматического добавления записей в таблицу (возможен только при работе с таблицами из системы VFP, в программном режиме для добавления записей служат команды APPEND: и INSERT:).
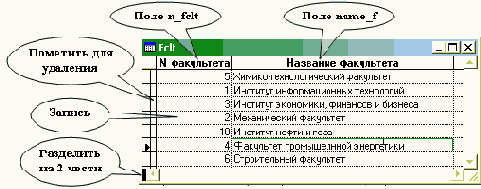
Рис. 4.12. Стандартный режим Browse работы с таблицей
Выбрав режимы Browse и Append mode (в меню у этих пунктов появится галочка), мы сможем занести новые записи в таблицы нашей базы.
Окно Browse имеет очень много возможностей, которые используются при программировании (см. полный синтаксис команды Browse в приложении). Поля таблиц на экране можно менять местами, изменять их ширину и пр. В диалоговом режиме VFP по умолчанию выполняется команда Browse Last - открыть окно в той конфигурации, в которой оно было открыто в предыдущий раз. Если вы при модификации структуры таблицы добавили в нее новое поле, оно может не появиться на экране. В этом случае нужно написать в окне Command команду Browse или Browse normal.
Окно Browse можно разделить на 2 части. Одна из них может быть в режиме Browse, другая - Edit, что удобно при работе с таблицами, имеющими большое количество полей. Можно изменять расположение и ширину полей.
Назначение узкой белой колонки слева от полей таблицы - пометить запись для удаления. Помеченная запись может быть видна с черной отметкой в этой колонке (set delete off) или не видна и как бы отсутствует (set delete on). Помеченные записи можно удалить из файла таблицы (командой Pack), но эта операция связана с переписыванием информации из одного файла в другой, может выполняться только в эксклюзивном режиме открытия таблицы, поэтому выполняется нечасто и обычно не простым пользователем, а администратором базы или программистом.
Режим Edit для той же таблицы показан на рис. 4.13.
В таблице 3-я запись помечена для удаления. Отметку легко снять, повторно щелкнув по черной полоске слева от записи. Она видна, если параметр системы SET DELETED имеет значение OFF.
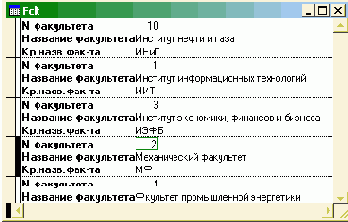
Рис. 4.13. Стандартный режим Edit работы с таблицей

Рис. 4.14. Стандартный режим с разделением окна на 2 части
Возможен показ таблицы с разделением ее на 2 части, одна из которых будет в режиме Browse, другая - в режиме Edit (рис. 4.14).
Режим сохранения добавленных, измененных и удаленных данных зависит от того, используется или нет буферизация данных. Изменить режим можно в свойствах рабочей зоны (Properties для выбранной таблицы в меню или в окне Data Session), окно описания свойств показано на рис. 4.15
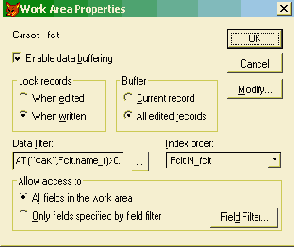
Рис. 4.15. Окно свойств рабочей зоны, в которой открыта таблица Fclt.dbf
Если режим буферизации не задан, сохранение информации происходит сразу при выходе из поля редактирования или закрытии таблицы.
В режиме буферизации изменения заносятся в таблицу только в том случае, если перед ее закрытием дана команда =TABLEUPDATE(.T.).
Буферизация бывает оптимистическая (Lock records when written) и пессимистическая (Lock records when edited), на уровне одной записи (Buffer current record) или многих (Buffer all edited records).
Правильное использование режимов буферизации имеет большое значение при многопользовательском режиме работы с одной таблицей базы данных. В режиме оптимистической буферизации сразу несколько пользователей могут редактировать одни и те же записи и поля. В VFP имеются специальные механизмы разрешения конфликтов сохранения данных, которые могут возникать в этом случае.
Более подробные сведения о многопользовательской работе и использовании режимов буферизации можно найти в справочной системе VFP.
Особенность VFP при показе в стандартных режимах двух таблиц, между которыми установлена связь: в дочерней таблице система показывает только те записи, внешний ключ которых соответствует значению первичного ключа главной таблицы (см. рис. 4.16).
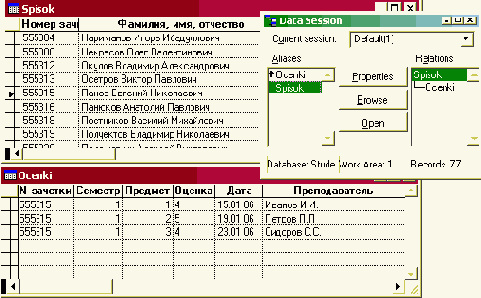
Рис. 4.16. Работа с таблицами, между которыми установлена связь
Для разрабатываемой информационной системы следует занести в стандартном режиме работы с таблицами информацию в справочники - таблицы табл. 4.4, табл. 4.5 и табл. 4.7. Список студентов и список их оценок лучше заполнять с использованием экранной формы, которая будет создана далее.

<
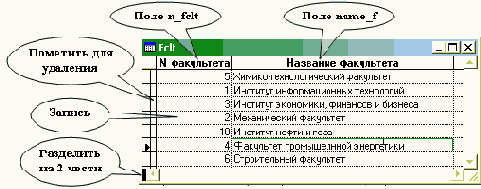
Рис. 4.12. Стандартный режим Browse работы с таблицей
Выбрав режимы Browse и Append mode (в меню у этих пунктов появится галочка), мы сможем занести новые записи в таблицы нашей базы.
Окно Browse имеет очень много возможностей, которые используются при программировании (см. полный синтаксис команды Browse в приложении). Поля таблиц на экране можно менять местами, изменять их ширину и пр. В диалоговом режиме VFP по умолчанию выполняется команда Browse Last - открыть окно в той конфигурации, в которой оно было открыто в предыдущий раз. Если вы при модификации структуры таблицы добавили в нее новое поле, оно может не появиться на экране. В этом случае нужно написать в окне Command команду Browse или Browse normal.
Окно Browse можно разделить на 2 части. Одна из них может быть в режиме Browse, другая - Edit, что удобно при работе с таблицами, имеющими большое количество полей. Можно изменять расположение и ширину полей.
Назначение узкой белой колонки слева от полей таблицы - пометить запись для удаления. Помеченная запись может быть видна с черной отметкой в этой колонке (set delete off) или не видна и как бы отсутствует (set delete on). Помеченные записи можно удалить из файла таблицы (командой Pack), но эта операция связана с переписыванием информации из одного файла в другой, может выполняться только в эксклюзивном режиме открытия таблицы, поэтому выполняется нечасто и обычно не простым пользователем, а администратором базы или программистом.
Режим Edit для той же таблицы показан на рис. 4.13.
В таблице 3-я запись помечена для удаления. Отметку легко снять, повторно щелкнув по черной полоске слева от записи. Она видна, если параметр системы SET DELETED имеет значение OFF.
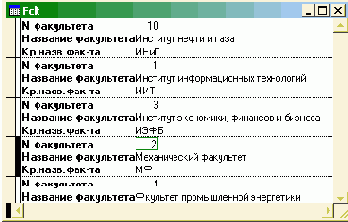
Рис. 4.13. Стандартный режим Edit работы с таблицей

Рис. 4.14. Стандартный режим с разделением окна на 2 части
Возможен показ таблицы с разделением ее на 2 части, одна из которых будет в режиме Browse, другая - в режиме Edit (рис. 4.14).